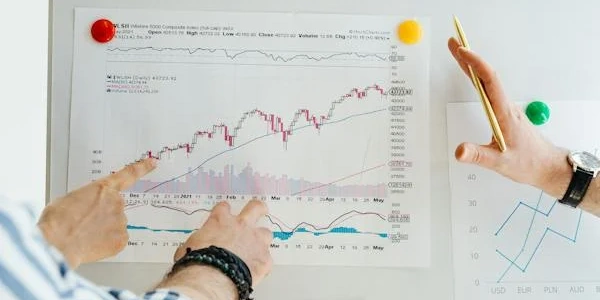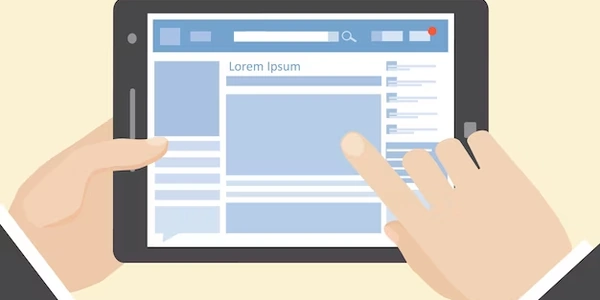Import .bak File to SQL Server Database
Understanding .bak Files:
- Restore: Restoring a .bak file involves recreating the database from that backup, bringing it back to its previous state.
- Backup files: .bak files are essentially backup copies of SQL Server databases. They contain the entire structure and data of a database at a specific point in time.
Steps Involved:
Identify the .bak File:
- Location: Determine the exact path where the .bak file is stored on your system.
- Name: Make sure you have the correct name of the .bak file.
Connect to SQL Server:
- Server instance: Establish a connection to the SQL Server instance where you want to restore the database.
- Authentication: Use appropriate credentials (e.g., Windows authentication or SQL Server authentication) to log in.
Execute the Restore Command:
- RESTORE DATABASE: Use the
RESTORE DATABASET-SQL command to initiate the restore process.
- RESTORE DATABASE: Use the
Verify the Restore:
Additional Considerations:
- Restore scripts: For complex scenarios, you can create restore scripts to automate the process and ensure consistency.
- Error handling: Implement error handling mechanisms to catch and address potential issues during the restore.
- Database recovery models: The recovery model of the original database affects the restore process.
- Backup history: If you have multiple .bak files, you can choose the appropriate one based on the desired restore point.
Example:
RESTORE DATABASE MyRestoredDatabase
FROM DISK = 'C:\Backups\MyDatabaseBackup.bak'
WITH MOVE 'MySourceDatabase' TO 'E:\Data\MyRestoredDatabase.mdf'
Importing a .bak File to a SQL Server Database: Example Code
Understanding the Code:
The provided code demonstrates how to import a .bak file into a SQL Server database using T-SQL. It involves the following steps:
- Connect to the SQL Server instance: The
USEstatement specifies the database context. If the database doesn't exist, it will be created. - Restore the database: The
RESTORE DATABASEcommand is used to restore the .bak file.MyRestoredDatabase: The name of the new database to be created.FROM DISK = 'C:\Backups\MyDatabaseBackup.bak': The path to the .bak file.WITH MOVE 'MySourceDatabase' TO 'E:\Data\MyRestoredDatabase.mdf': This optional clause specifies that the data file of the restored database should be moved to a different location.
Example Code:
USE MyRestoredDatabase;
RESTORE DATABASE MyRestoredDatabase
FROM DISK = 'C:\Backups\MyDatabaseBackup.bak'
WITH MOVE 'MySourceDatabase' TO 'E:\Data\MyRestoredDatabase.mdf';
Explanation of Parameters:
WITH MOVE 'MySourceDatabase' TO 'E:\Data\MyRestoredDatabase.mdf': This clause is optional. It specifies that the data file of the original database (named "MySourceDatabase") should be moved to a new location (specified by the path "E:\Data\MyRestoredDatabase.mdf"). This can be useful for managing database files and storage.FROM DISK = 'C:\Backups\MyDatabaseBackup.bak': Indicates the path to the .bak file you want to restore.RESTORE DATABASE MyRestoredDatabase: Specifies that you want to restore a database named "MyRestoredDatabase".USE MyRestoredDatabase;: Sets the current database context to "MyRestoredDatabase". If this database doesn't exist, it will be created.
Additional Notes:
- Database name: Ensure that the specified database name doesn't conflict with existing databases on the SQL Server instance.
- Error handling: It's recommended to include error handling mechanisms (e.g.,
TRY...CATCHblocks) to catch potential errors during the restore process.
Alternative Methods for Importing .bak Files into SQL Server
While the RESTORE DATABASE command is the primary method for importing .bak files into SQL Server, there are alternative approaches that might be suitable in certain scenarios:
Using SQL Server Management Studio (SSMS):
- Steps:
- Connect to the SQL Server instance.
- Right-click on the "Databases" folder.
- Select "Restore Database".
- Follow the wizard to specify the .bak file, target database name, and other options.
- Graphical interface: SSMS provides a user-friendly interface for managing databases and performing various tasks, including restoring backups.
Using PowerShell:
- Steps:
- Install the SQL Server PowerShell module.
- Use the
Invoke-SqlRestorecmdlet to restore the database. - Specify the .bak file, target database name, and other parameters as needed.
- Automation: PowerShell can be used to automate the restore process, especially in environments where scripting and automation are common.
Using Transact-SQL (T-SQL) Scripts:
- Steps:
- Create a T-SQL script containing the
RESTORE DATABASEcommand. - Execute the script in SSMS or from the command line.
- Create a T-SQL script containing the
- Customization: T-SQL scripts offer flexibility and control over the restore process, allowing for customization and integration with other database operations.
Using SQL Server Agent Jobs:
- Steps:
- Create a new job in SQL Server Agent.
- Set the step type to "Transact-SQL Script".
- Paste the T-SQL script for restoring the database into the step.
- Schedule the job to run at the desired frequency.
- Scheduling: SQL Server Agent jobs can be used to schedule the restore process, ensuring that backups are restored regularly and automatically.
Using Third-Party Tools:
- Examples: Red Gate SQL Compare, ApexSQL Restore, etc.
- Additional features: Some third-party tools offer additional features and functionality for database management, including backup and restore operations.
Choosing the Right Method:
The best method for importing .bak files into SQL Server depends on your specific needs, preferences, and environment. Consider factors such as:
- User interface: If you prefer a graphical interface, SSMS might be the best option.
- Level of control: For more customization and control, T-SQL scripts or third-party tools might be preferable.
- Level of automation: If you need to automate the restore process, PowerShell or SQL Server Agent jobs might be suitable.
sql-server database-restore